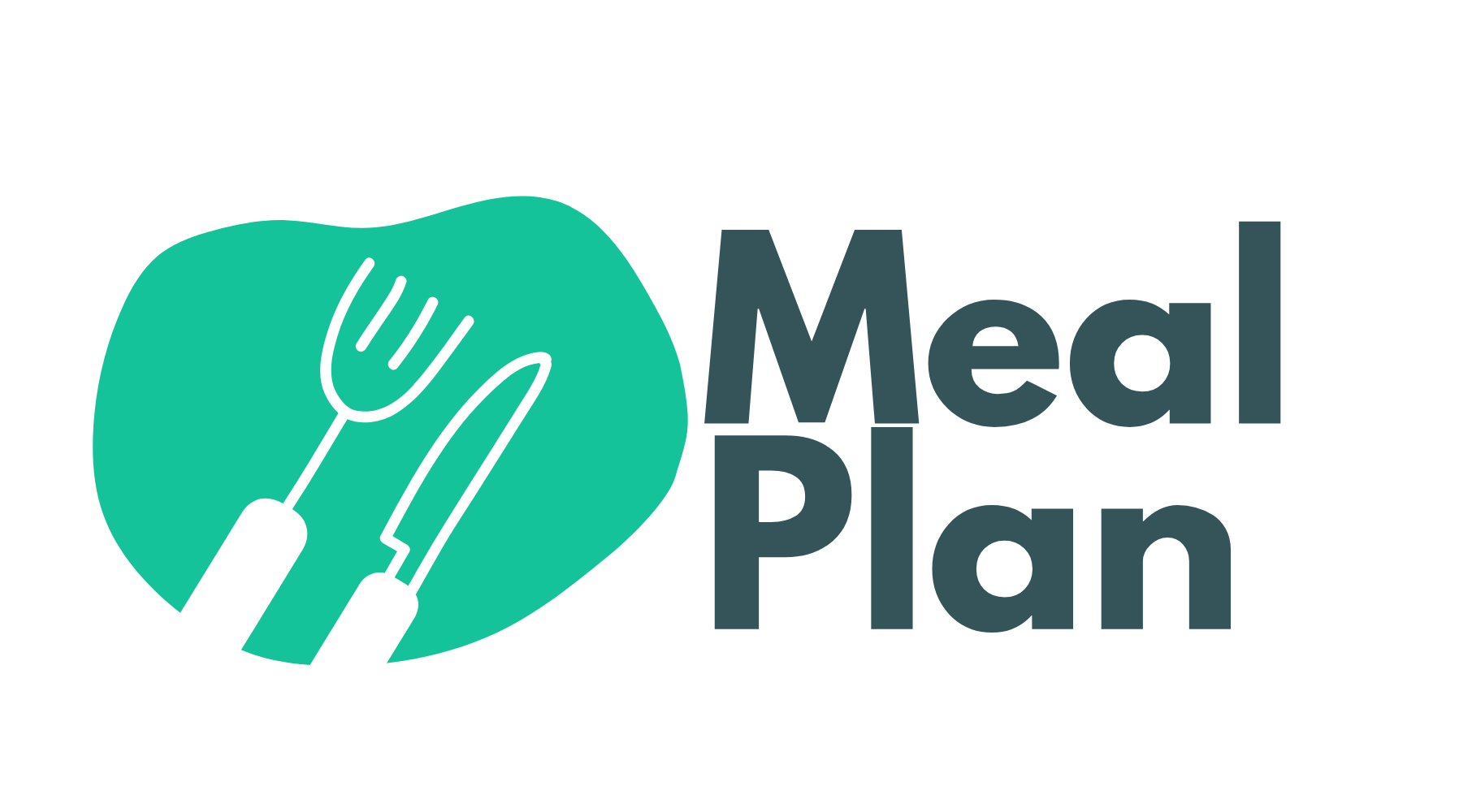How it Works
Meal Planner
Our Meal Planner makes meal planning easier than ever before. With just a few simple steps you can turn any of our recipes into a delicious meal plan.
Meal Planner Collections
Think of collections as your different meal plans, you can create as many collections as you like, better yet – you can completely customise them to fit you and your family.
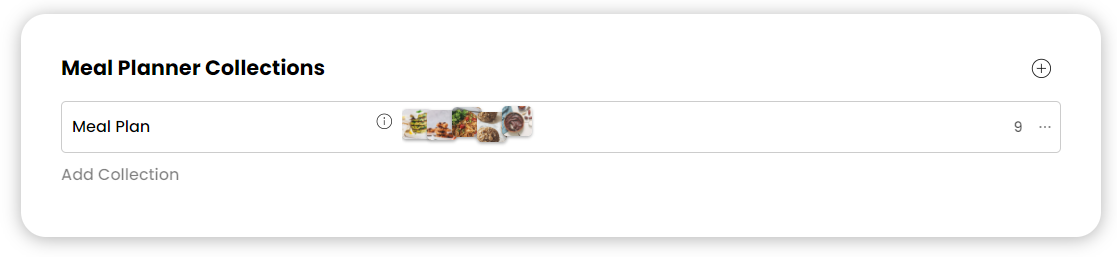
You Meal Planner comes with a default collection called Meal Plan. You can change the name of your default Collection by clicking the three dots to the right hand side and selecting Change Name.
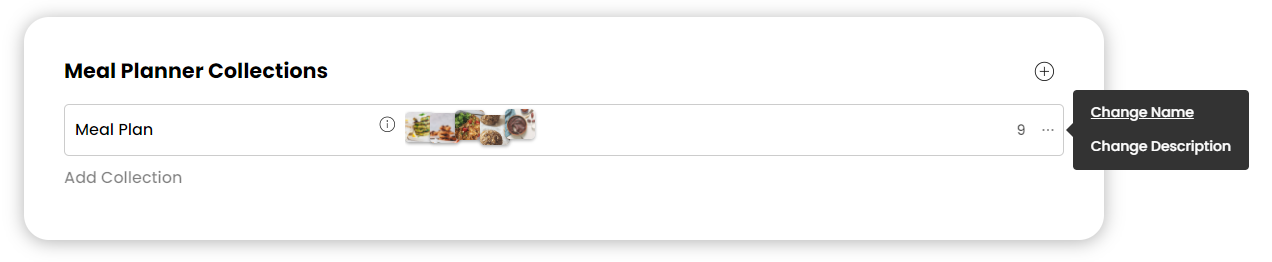
Creating a Meal Plan
To create a new meal plan you need to add a new collection, you can do this by selecting the + icon in the top right hand corner.
You can use our Weekly Meal Plan template, or create your own plan from scratch using Empty Collection. For this example we will use the weekly meal plan template.
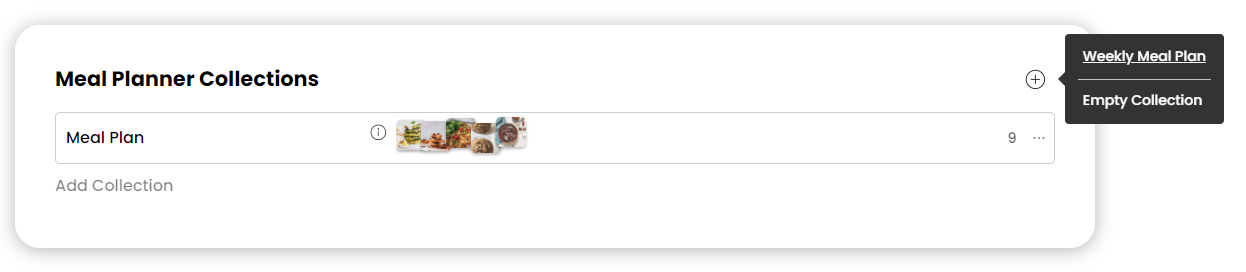
Creating a Meal Plan
To create a new meal plan you need to add a new collection, you can do this by selecting the + icon in the top right hand corner or click Add Collection in the bottom left corner.
You can use our Weekly Meal Plan template, or create your own plan from scratch using Empty Collection. For this example we will use the weekly meal plan template.
Click Weekly Meal Plan as imaged above. Rename the collection as you like, we will name our Weekly Meal Plan Example.
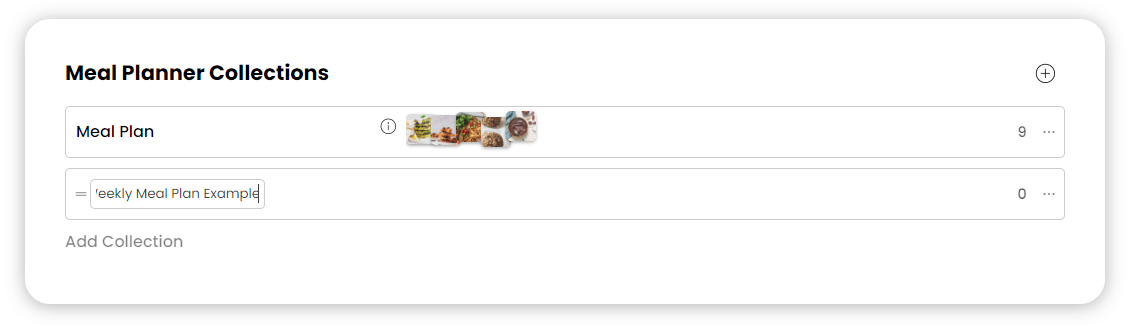
Viewing your Meal Plan
Once renamed, click to enter your collection.
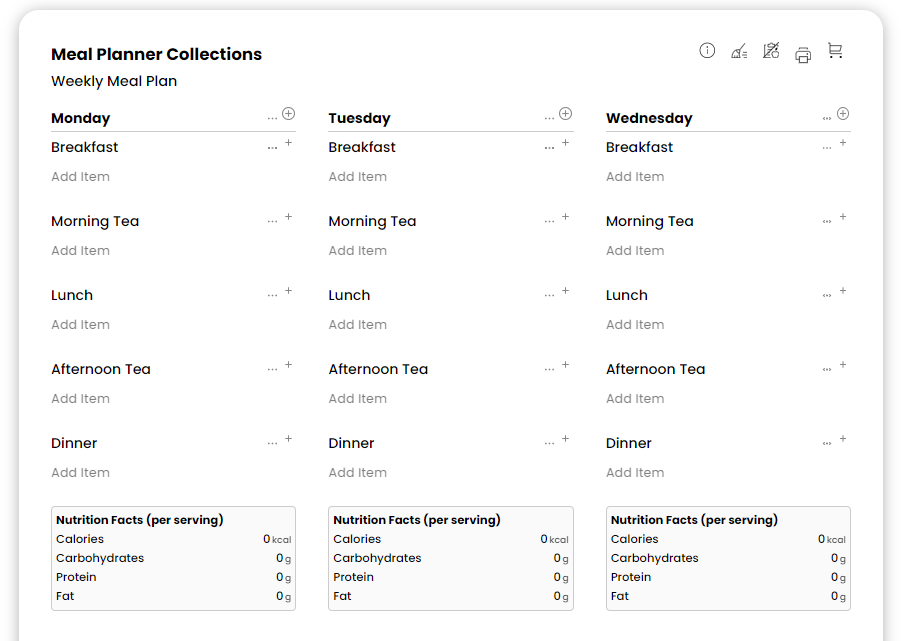
Editing Group Names
You can edit any of the names of each section by clicking the 3 dots and selecting Change Name
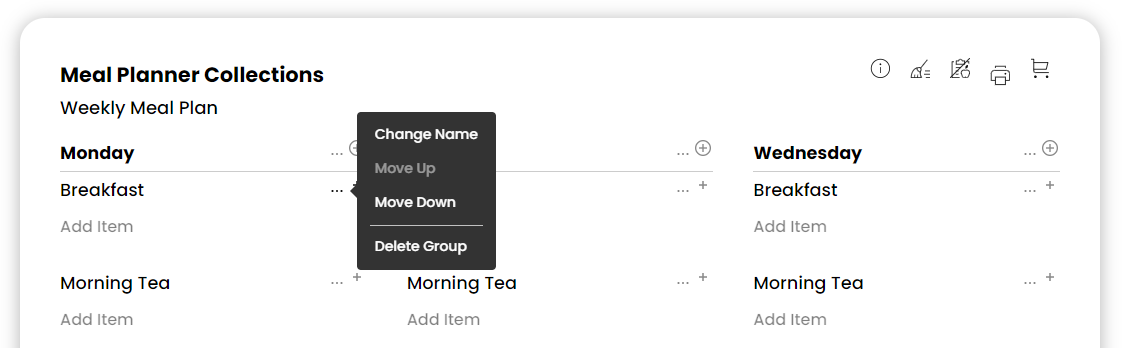
Adding Groups
If you would like to add an additional meal/group to your collection, click the + icon in the top right corner and select Add Group.
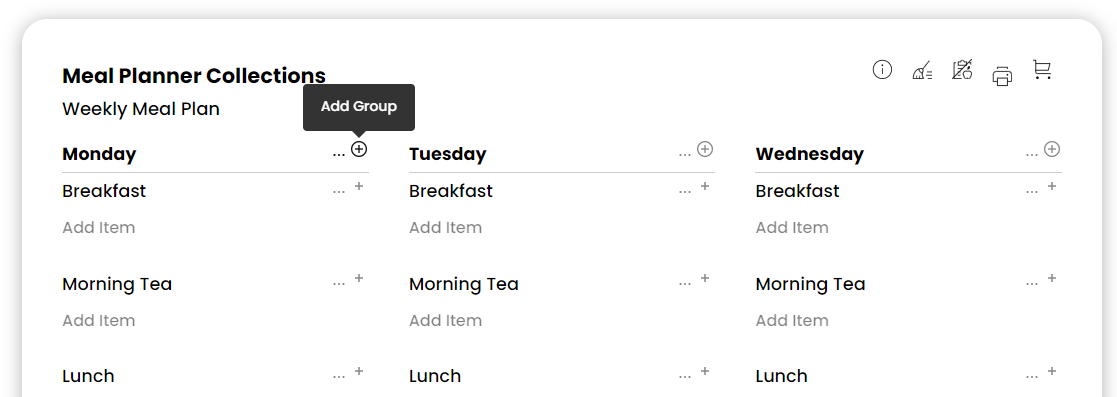
Adding Recipes to Your Collection
Adding Recipes to your Collection From Your Meal Planner
To add a recipe to your meal plan, click the + icon to the right of the group you want to add a meal to. Or click Add Item.
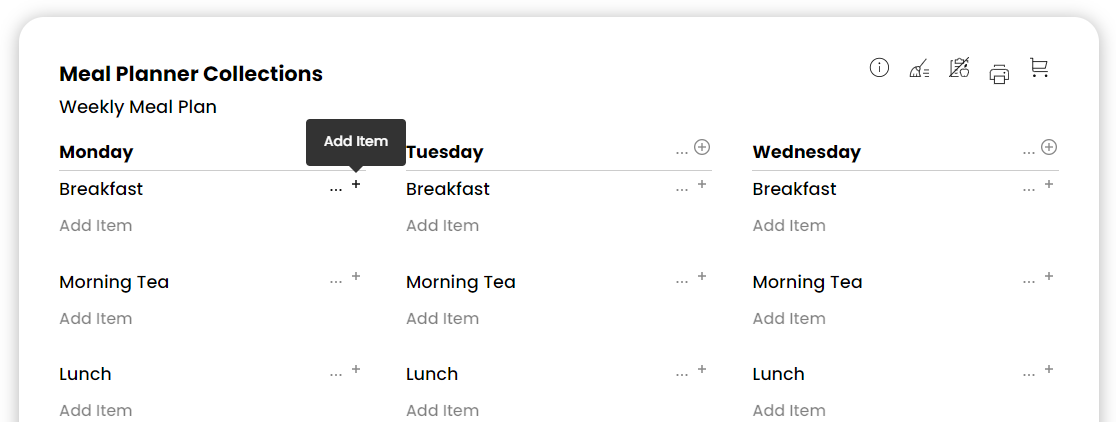
To add a recipe to your meal plan, click the + icon to the right of the group you want to add a meal to.
You can either add recipes from other collections you have created, search our great range of delicious recipes, or add your own custom recipe!
For this example, we will Search Recipes.
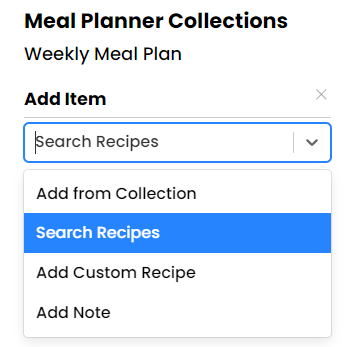
Search for the type of recipe you want and select Add Item.
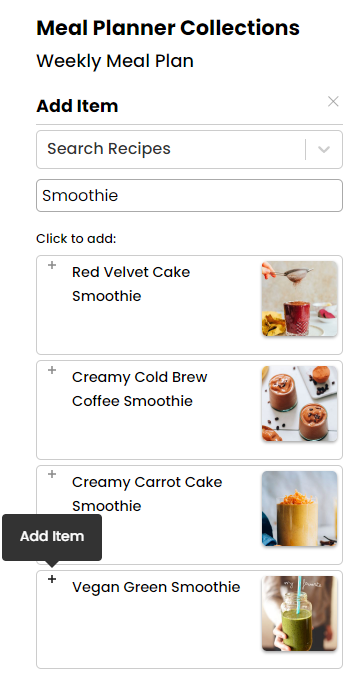
Adding Recipes to Your Collection From the Recipe
You can easily add any recipe you are looking at to one of your collections from with in the recipe page.
Adjust you servings then click the Add to Meal Planner button
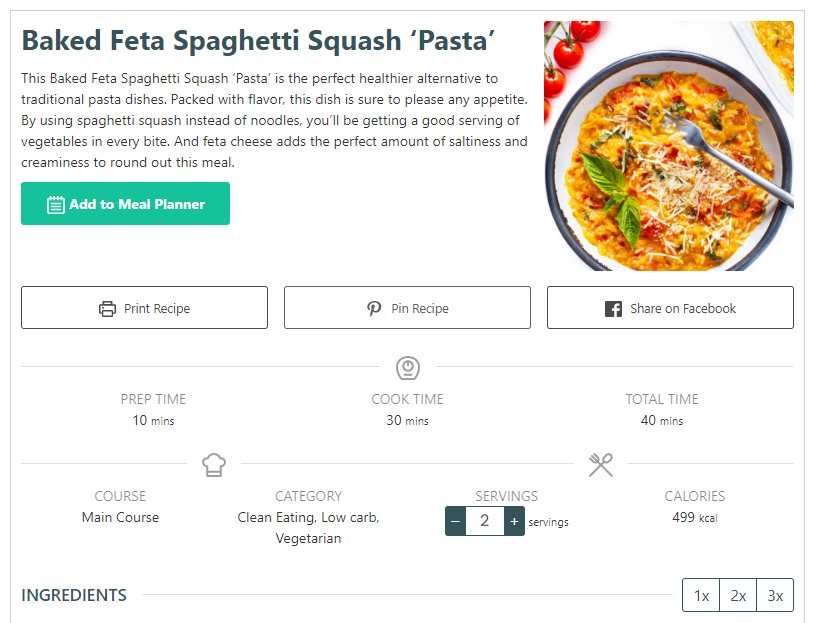
Select the details of which collection you would like to add the recipe to.
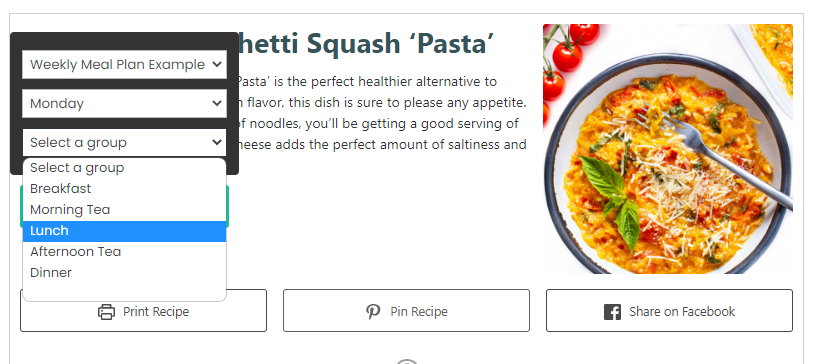
You will now be able to view the recipe with your selected servings from your selected collection.
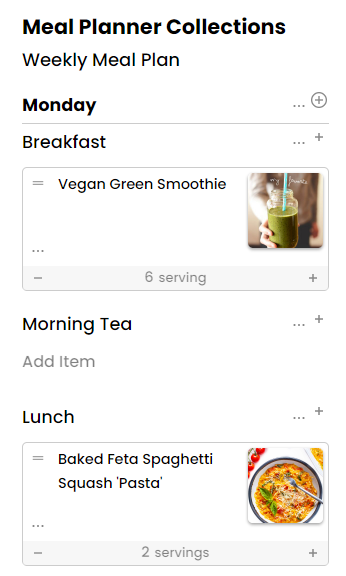
Adjust Recipe Servings From Your Collection
Adjust servings using the plus and minus icons. The recipe will automatically be updated to reflect your adjusted servings.
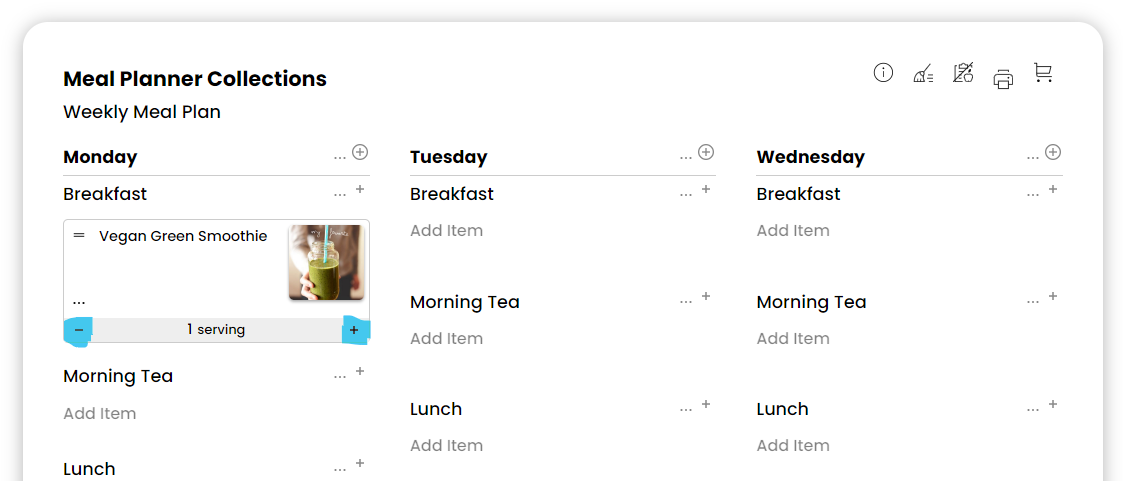
Viewing Recipes From Your Collection
To view your recipes simply click the recipe or select the three dots in the bottom right hand corner of the recipe.
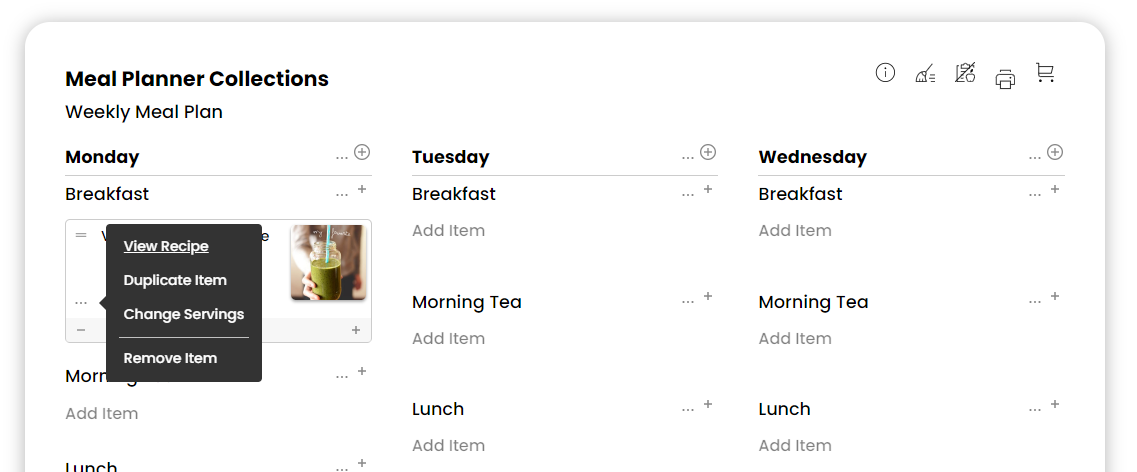
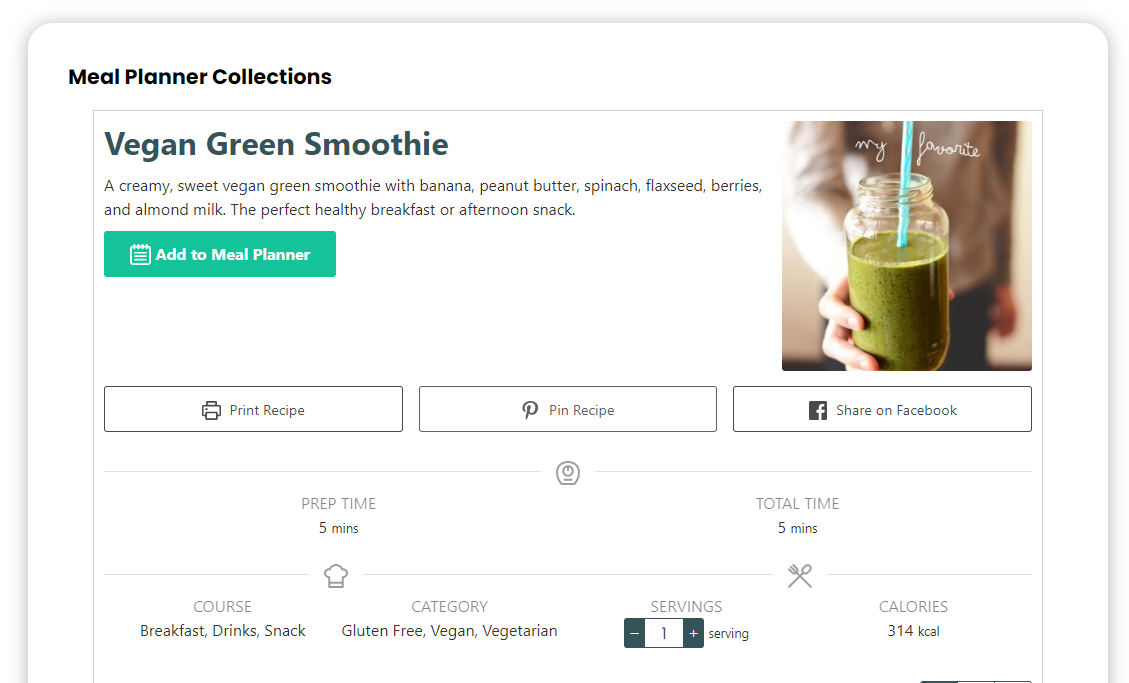
Shopping Lists
Easily generate shopping lists for your collections.
Creating Your Shopping List
Within your collection, click the shopping cart icon in the top right corner.
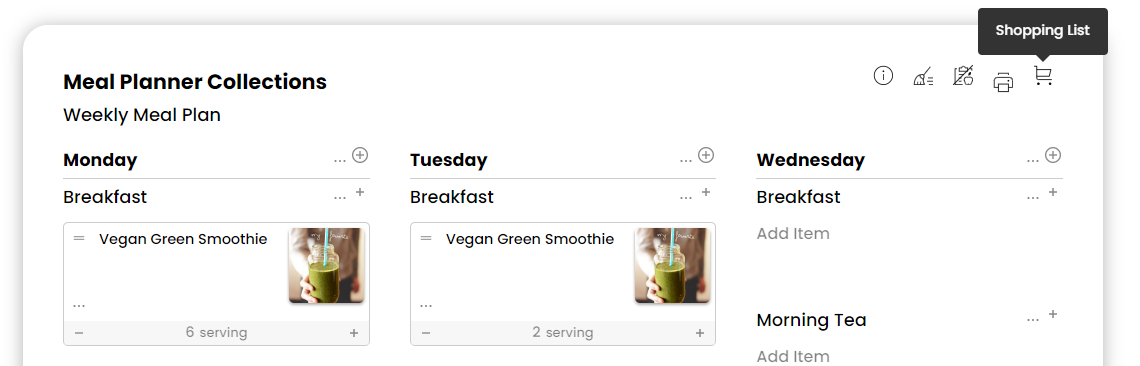
Select which columns you would like to include in your shopping list. For this example we will just look at our column named Monday recipes.
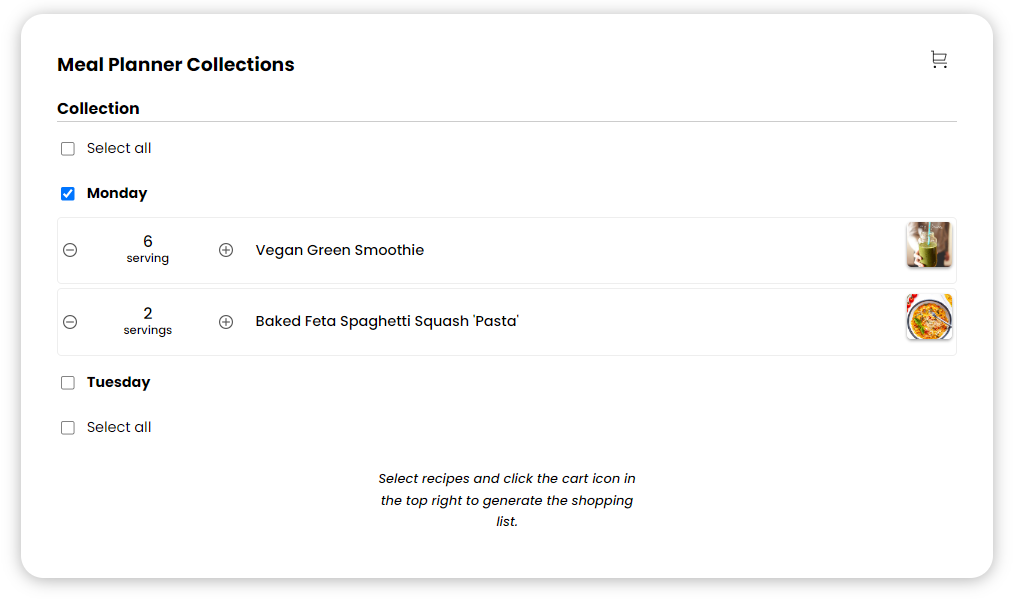
You can make any last minute changes to servings at this poinbt. When you are ready, clikc the shopping cart icon in the top righ corner to Generate Shopping List.
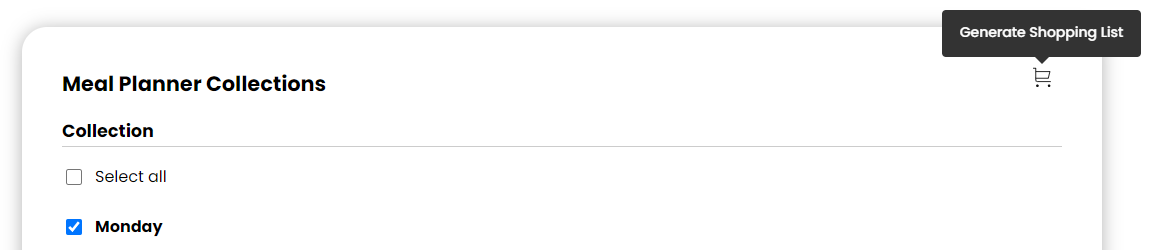
Editing Your Shopping List
If you already have an ingredient in your pantry that you don’t need, simply check it to cross it off you shopping list.
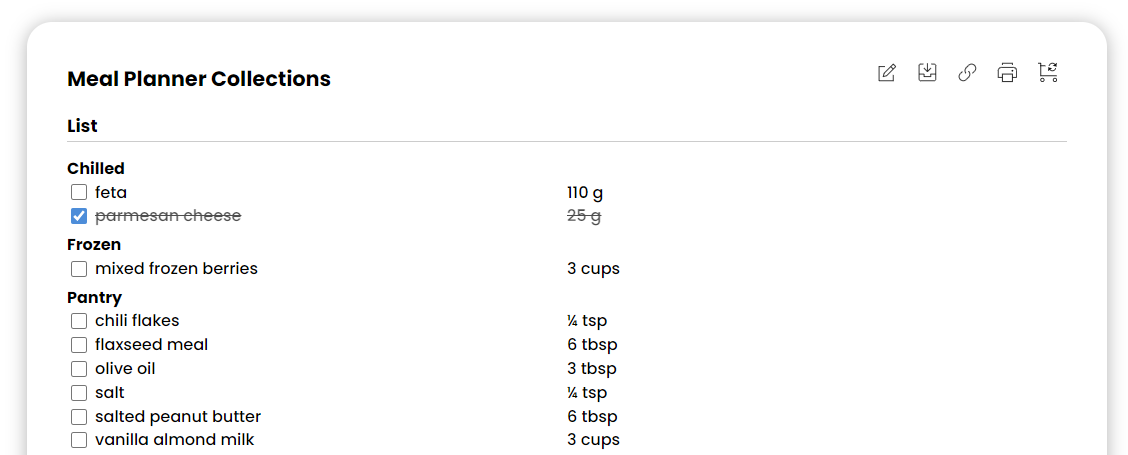
You can add or remove items to your list, or adjust quantities by selecting the Edit Shopping List icon in the top right corner.
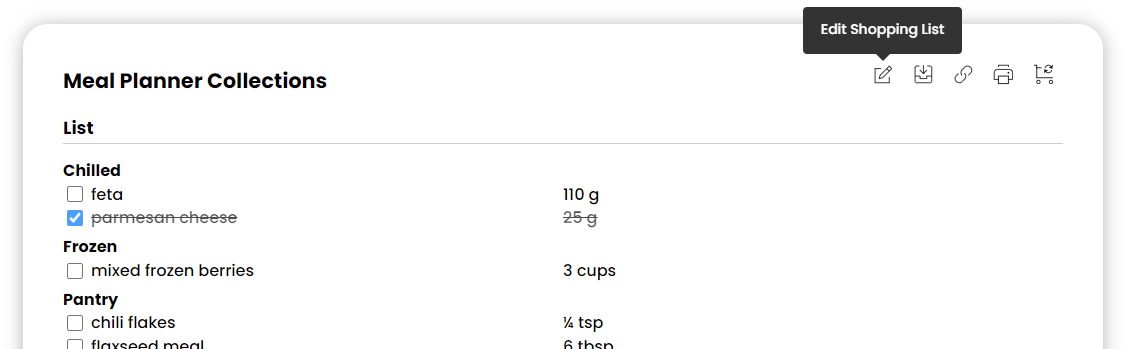
Once you are finished editing, click the Stop Editing icon in the top right corner.
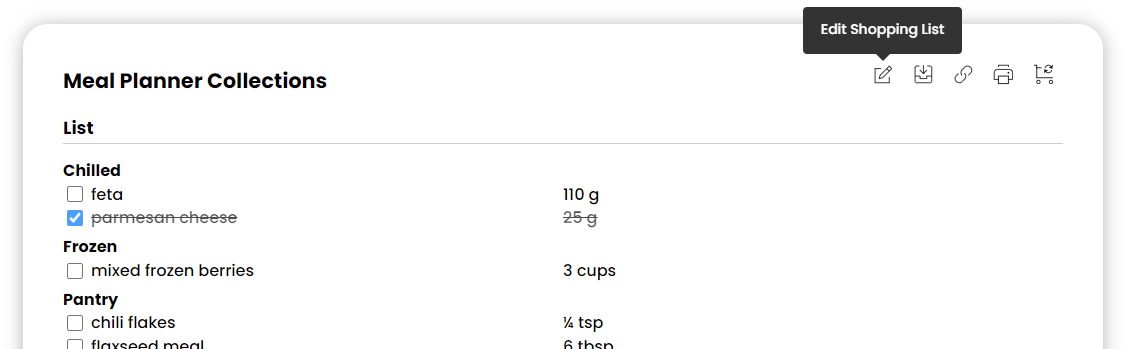
Click the Save Shopping List icon in the top right hand corner to save your changes.

Share an Editable Version of Your Shopping List
Click the Share Edit Link icon in the top right corner to share an editable version of your shopping list.
Anyone with the edit link can make changes to your shopping list, once they hit the Save Shopping List icon these changes will be reflected in your list.
You can also share this link with yourself so you can access your list on the go / whilst you are in the supermarket!
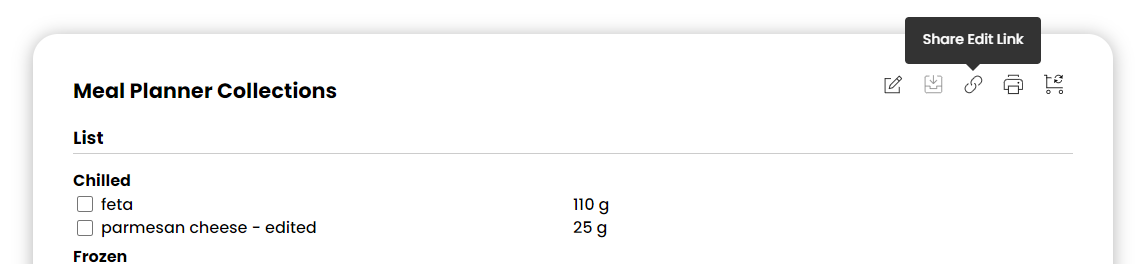
Print Your Shopping List
Click the Print Shopping List icon in the top right corner.
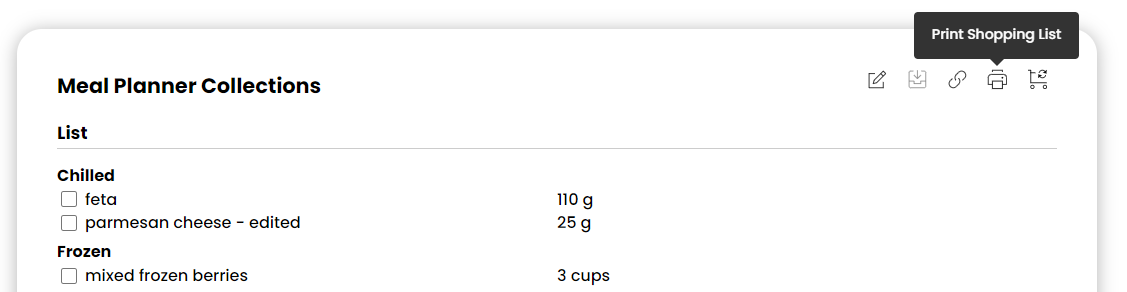
Select your preferences and hit Print.
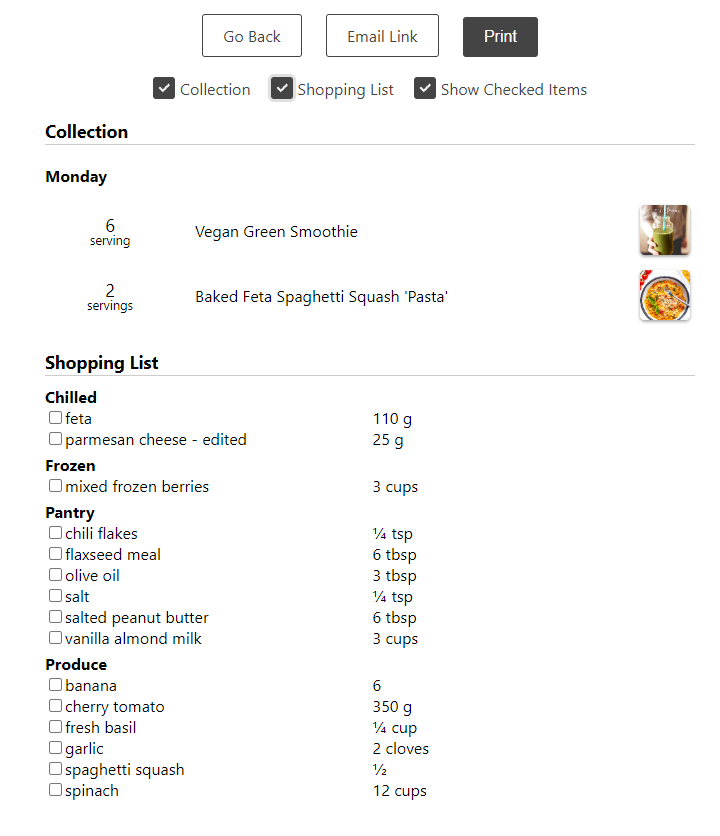
Updating Your Shopping List
If you make any changes to your collection or serving sizes simply hit the Regnerate Shopping List icon to update your list.
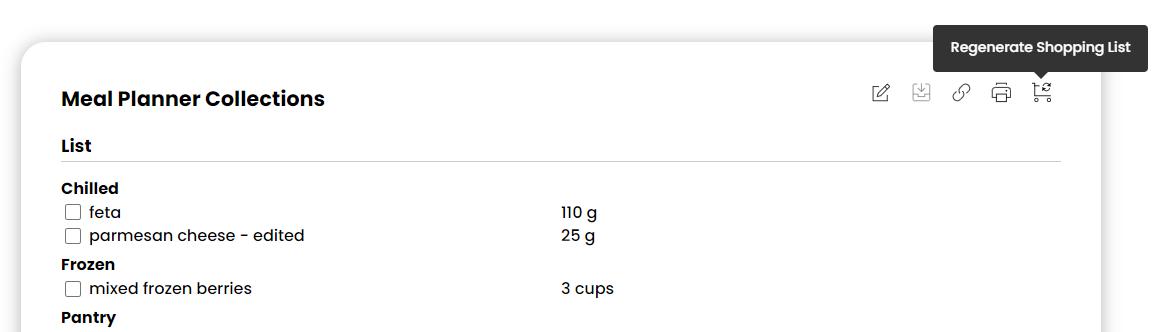
Pre-Designed Meal Plans
Coming soon